There are many people who use their PCs for years without ever opening the Command Prompt. The Command Prompt, aka Command Line Interface or Command Language Interpreter, is used to type lines of text directly to your operating system or specific programs, without going through the Windows® Graphical User Interface (GUI). These lines of text are called command lines.
The Command Prompt was designed to mimic the command line functionality in DOS, but it is not actually DOS.
Command lines are commonly used to automate tasks using scripts and batch files. They also allow you to perform advanced administrative functions and troubleshoot Windows problems.
Still, many users are not all that comfortable venturing out of Windows to enable their computers to perform certain actions. Yet, understanding the basic principles of the Command Prompt is not difficult; like the Windows Run box, getting a bit more comfortable in there opens you up to a whole new level of operability.
The following are some useful and popular commands:
- Cd displays the drive letter and folder that you’re currently in and is also used to change the directory you’re working in.
- Chkdsk stands for check disk and is used to identify and correct certain hard drive errors.
- Cmdkey – shows, creates or removes stored usernames and passwords.
- Dir displays a list of files and folders contained inside the folder that you’re currently working in.
- Fastopen adds an app’s location data to a list that enables it to launch much faster because Windows doesn’t need to hunt for it across the hard drive. (The fastopen command is not available in 64-bit versions of Windows.)
- Find allows you to search for a specific string of text in one or more files.
- Recover can help you recover data from a defective hard disk.
- Robocopy stands for Robust File Copy and is used to copy files and directories from one location to another.
- Schtasks schedules programs or commands you specify to run when you want them to.
- Taskkill is an alternative to the Windows Task Manager and lets you close specific apps that are currently running.
- Where searches for files that match a specified pattern.
Tips for getting the most out of the Command Prompt
Within the Command Prompt, users enter a valid command and optional parameters. The command then performs whatever task it’s designed to–but do know that commands must be entered into the Command Prompt precisely each time or the command will not execute.
To open the Command Prompt, simply type cmd in the Run box or the Start search box and it will be called up. It is from within here that you have several lesser-known options for making your work within the Command Prompt itself easier.
Use the command prompt to enable copy/paste
To easily copy and paste text in the Command Prompt as you can in the Windows GUI (i.e.,Ctrl+C, Ctrl+V):
- Right-click the Command Prompt title bar
- Select Properties
- In the Properties window under the Options tab, enable QuickEdit Mode
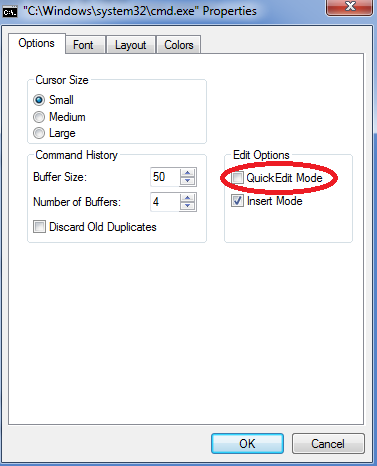
Now you’ll be able to select text with your mouse. Press Enter to copy the selected text to the clipboard. Another mouse click will paste it.
Copy commands to the clipboard
This is very handy when you need to share the text of a certain command with colleagues–e.g., to email a group of people a specific error message you’re getting.
- Simply add the command | clip at the end of the command
The command will be copied to the Windows clipboard. (Note that Shift+\ will type the | symbol.)
Use the command prompt to Drag and drop files
From within the Command Prompt, this trick allows you to copy the exact path to a folder or file, e.g., to run the file or to change the current directory.
- Drag and drop the file or folder right onto the Command Prompt
The path of the dropped file or folder will show up in quotes.
Use the command prompt to get help
When you are aware of a certain command’s existence but need to know more details on how it actually functions, help is never far away.
- Add the suffix /? To any command
- Execute it
If the command is valid, the Command Prompt will give you all the info it has on it.
Run cmd right from the folder you want to navigate to
Remember, the Command Prompt ordinarily opens at the Root Directory level. This is a great trick for avoiding cumbersome directory-hopping from within the Command Prompt (via the cd command) when you need to work on a folder that may be buried deep within many other sub-folders.
- Holding the Shift key, right-click on any folder icon within Windows File Explorer
- Select the Open command window here
The Command Prompt will open directly with the path to that specific folder.
These tips will hopefully make the Command Prompt less intimidating while giving you use shortcuts to get the most out of this powerful PC administrative tool.
To automatically clean, repair, stabilize, speed up and protect your computer–whether you’re running Windows 10, 8, 8.1, 7 (XP/Vista up to v16.0.0.10)–choose the world’s most comprehensive PC performance solution, get System Mechanic at a great discount.
– – Get a massive 70% off either System Mechanic 18.5 or System Mechanic 18.5 Pro. Coupon code: VDAY